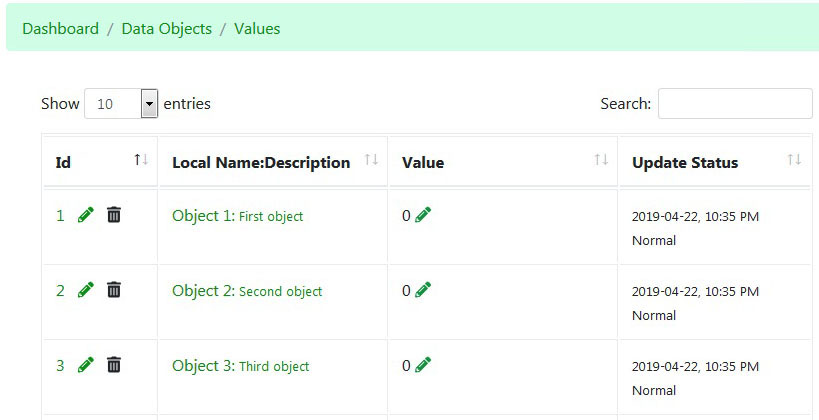Difference between revisions of "Global Object Values"
Jump to navigation
Jump to search
Jimhogenson (talk | contribs) |
Jimhogenson (talk | contribs) |
||
| Line 15: | Line 15: | ||
[[File:Global values screen 2.jpg]] | [[File:Global values screen 2.jpg]] | ||
| − | You may modify the configuration (or definition) of a data object by clicking the object number or pencil icon. You can also add new objects - start by clicking the pencil icon of an object near the point where you want to add objects (normally the end of the list). | + | Change an object's value by clicking the pencil icon next to the present value. |
| + | |||
| + | You may modify the configuration (or definition) of a data object by clicking the object number or pencil icon next to the object number. You can also add new objects - start by clicking the pencil icon of an object near the point where you want to add objects (normally the end of the list). | ||
Revision as of 13:31, 23 April 2019
The Global Values page shows the present values of all of the data objects in the system. The time at which the object was last updated is displayed along with the object's present status. Status indications may be any of the following:
- “Normal” = activity producing data for this object is proceeding normally
- “Default” = as a result of some error, the object has assumed its default value
- “Database-Value” = object is persistent and value was retrieved from values database
- “Inactive” = object is not configured
- “Stale” = refresh time exceeded since last update
- “Zero-Uninitialized” = object is configured but not yet processing data
- “Overridden” = normal data activity has been overridden
- “Source Fault” = a communication client has reported an error in attempting to provide data
- “Unknown” = a fault code not recognized by the Json API is present
Change an object's value by clicking the pencil icon next to the present value.
You may modify the configuration (or definition) of a data object by clicking the object number or pencil icon next to the object number. You can also add new objects - start by clicking the pencil icon of an object near the point where you want to add objects (normally the end of the list).