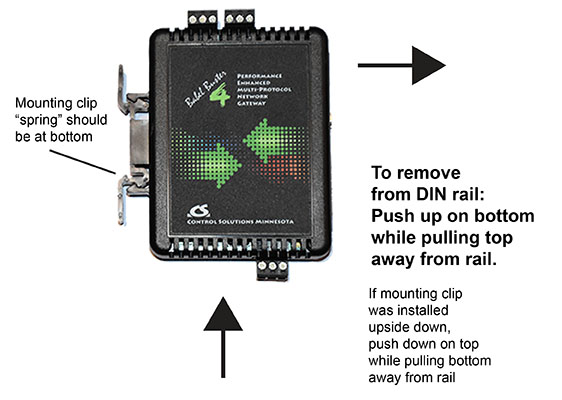Hardware Details
Contents
Communication Port Designations
Port numbers are sometimes referred to generically just by number in the web UI in the BB4-8422. Ports 0 and 1 will always refer to Ethernet. Ports 2 and 3 will always refer to serial ports 2 and 3.
Connect power with V+ of a DC supply connected to the V+ terminal and V- or ground/common to the GND termainal of the power connector. If connecting an AC supply, connect one terminal of the AC supply to V+ and the other to GND making sure any other instances of using the same AC supply connect the same side of AC to GND (ground/common).
The BB4-8422 will operate on 12 to 24 VDC or 24 VAC. Power requirement at 24VDC is 0.5A. Power requirement at 12VDC would be 1.0A.
Connectors and Pin-Outs
The connector pin-outs for the 3-position screw terminals are displayed on the back side of the BB4-8422. The D+ and D- are the positive and negative pins for RS-485 (EIA-485). These ports are electrically isolated from each other and from power.
Both Ethernet ports support full duplex 100BaseT. Only eth0 supports half duplex 10BaseT.
USB Port
Any standard Flash drive (FAT32 format) plugged into the USB port will automatically mount at /home/customer/usb/. Software updates for Babel Buster 4 will be loaded via the Flash drive with the support of the Software web page.
Theoretically you could transfer configuration files using a Flash drive; however, it is actually going to be quicker to use the file management provided via the Config File page in the web UI. To access the USB drive as just an ordinary drive would require logging in via SSH and using standard Linux shell commands. Accessing the USB Flash drive this way should be reserved for "experts only".
IoTServer Communication LED Indications
The LEDs labeled RQ2 and RP2 indicate communication on serial port 2 while RQ3 and RP3 indicate communication on serial port 3.
Behavior of the communication LEDs may vary by protocol, but in general, RQx will flash yellow (amber) when a client or master sends a request, or when a server or slave receives a request. Generally whether acting as client or server (master or slave), the RPx will flash green indicating a good response or red indicating an error response or timeout.
IoTServer Status LED Indications and Reset Button Handling
LED indications on STA (yellow/green) and STB (red/green) provide a very simplistic user interface for the reset button, progress indication during bootup, and status or error indications during normal operation.
Operating sequence starting from bootup:
(a) If button down, enter button down mode.
(b) If bootup in progress, process bootup mode until complete.
(c) Enter normal mode.
(d) While in normal mode, if button pressed, enter button down mode.
Bootup Mode
Bootup mode indication codes:
- Boot code will turn on STA yellow solid, STB red solid
- Upon successful bootup, STA, STB flash inverse heartbeat pattern of off with brief green flash on once a second.
Bootup mode operation:
Upon task manager startup, it must check to see if the reset button is being held down during boot. This is done as follows: Task manager spawns indicator thread, then waits for thread to set indicator mode to either preboot or boot. If preboot, then wait for option to get set and execute it. If boot, load task array from DB or XML and then set boot ready flag in indicator structure.
Following bootup, during normal operation, the task manager will check the indicator mode for postboot and check for postboot selection. If selection has been made, then execute it.
Boot mode exits when all tasks with nonzero process key have a nonzero process status. Task errors will be indicated in task structure status and picked up by Normal Mode.
Normal Mode
Normal mode indication codes:
Yellow codes (STA):
- 1 = Modbus TCP comm error exists (RTU not indicated here, they have own LEDs)
- 2 = SNMP comm error exists
Red codes (STB):
- 1 = Error indicated in errval[3] - initialization error, coprocessor fail, etc.
- 2 = Task status indicates fault
- 3 = Update fail (can be firmware update fail, or failure of other requested action e.g. IP address reset)
Note: Red codes are not likely to go away until reboot, and may return upon reboot if there is a serious problem with the system. Yellow codes will go away if the problem goes away (e.g. Modbus wasn’t talking but is now).
Normal mode operation:
If there is a red code, STA will be off while STB blinks the red code. If no red code, STB will be off and STA will blink the yellow code(s). If no red or yellow codes, both STA and STB will flash the green heartbeat pattern.
Code is off with brief flashes on to count out code. Heartbeat is both STA and STB green, with brief flash off once a second.
Yellow codes will be all flashed in sequence. Red code will flash only highest numbered code.
During normal mode, the LED thread will routinely scan task status structures checking for errors/faults.
Button-Down Mode
There is a hidden reset button accessible through a tiny hole in the top of the IoTServer (Babel Buster 4) enclosure. Use a small tool or paper clip to press and hold the button until the desired code is being flashed. Release the button to select that code. The available codes will flash in sequence. Count the flashes between longer pauses. Pre-boot means hold the button down while applying power to the IoTServer. Post-boot means allow the IoTServer to fully boot up, and then press the button. See additional notes below.
Button-down indication codes:
Pre-boot options:
- 1: start with no tasks, task manager only (red code 1)
- 2: clear all configuration (red code 2)
Post-boot options:
- 1: reboot system (green code 1)
- 2: shut down all tasks (green code 2)
- 3: reset Admin password for web UI (green code 3)
- 4: reset root password for SSH login (green code 4)
- 5: reset IP address to IPv4 10.0.0.101 (green code 5)
Button-down operation:
Button down is indicated by STA flashing yellow rapidly. Codes are indicated on STB.
(a) Pre-boot flashes yellow rapidly on STA while blinking red code on STB while button down.
(b) Post-boot flashes yellow rapidly on STA while blinking green code on STB while button down.
(c) Button up: Flashes green rapidly on STA while flashing same code on STB (red or green as applicable)
STA will flash yellow rapidly while STB is cycling through button codes while button is held down. After button released, STA will flash rapid green while STB blinks selected code for 5 full sequences. If button is pressed again during this time, action is cancelled. If not cancelled, then after 5th sequence, STA & STB both go off until finished with requested action. Then STA green solid while flashing STB red with single sequence of code just completed.
Note: For long operations such as coprocessor firmware update, blinking selected code on STB once every 5 seconds along with STA blinking green in sync with STB. Only the pre-boot options would take time, so this means STA blinks green while STB blinks red for 1-4 times, once every 5 seconds.
Note: Server software updates will be implemented via startup script and USB flash drive. No button mode is required for server updates.
Mounting Bracket
The BB4-8422 comes with a mounting bracket that can be used for either DIN rail mounting or wall mounting. To wall mount, start by screwing the bracket to the wall using the two screw holes in the bracket. Screws with washers are recommended (not included). To DIN rail mount, start by pressing the mounting bracket into the clips on the enclosure (this is normally the way the BB2-8422 will be shipped).
The BB4-8422 enclosure should look like the above photo when ready to DIN rail mount. Note that the “spring” in the clip is toward the bottom. To mount on the rail, hook the top of the clip in the rail, and push on the bottom of the enclosure until the bottom snaps in place on the rail.
To remove from the DIN rail, push up on the bottom while pulling out at the top. Do the same if wall mounted. Generally the mounting clip will come off the DIN rail. If wall mounted, then the clip remains on the wall while the enclosure snaps off the clip.